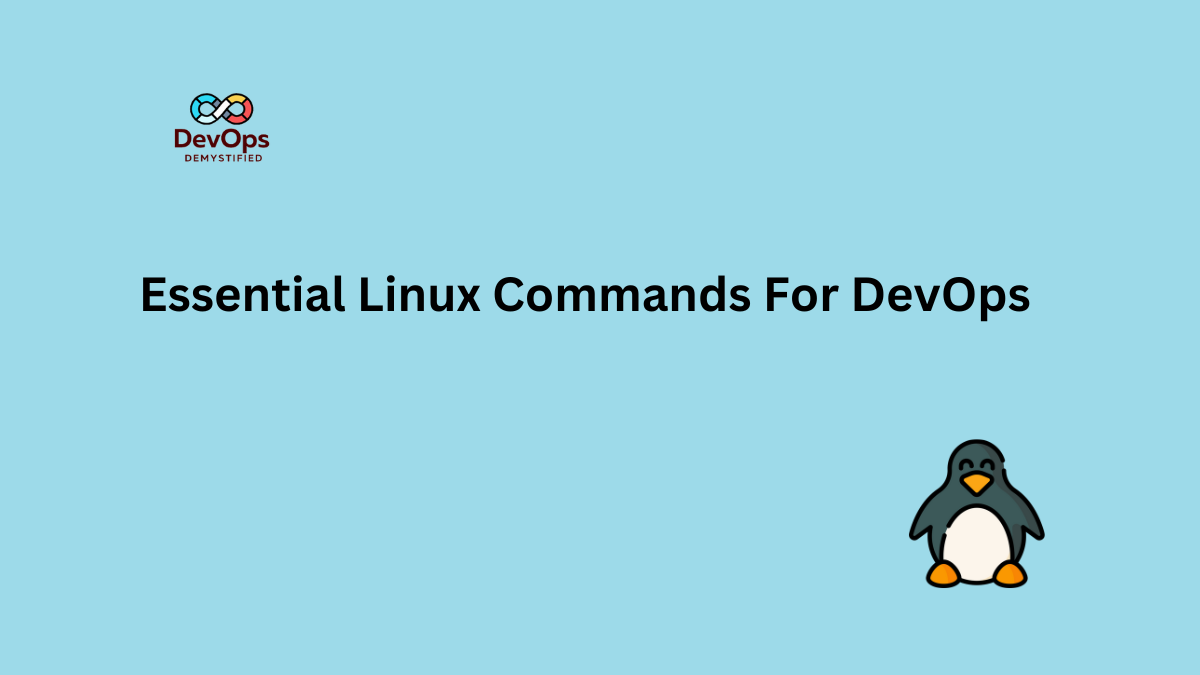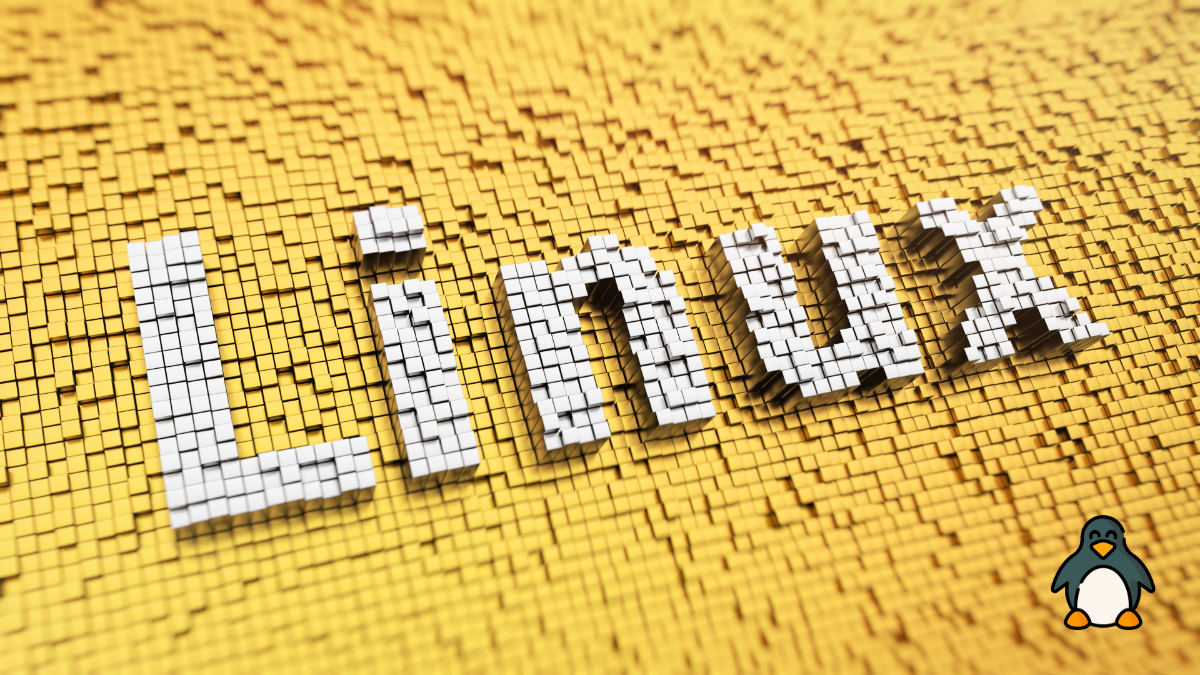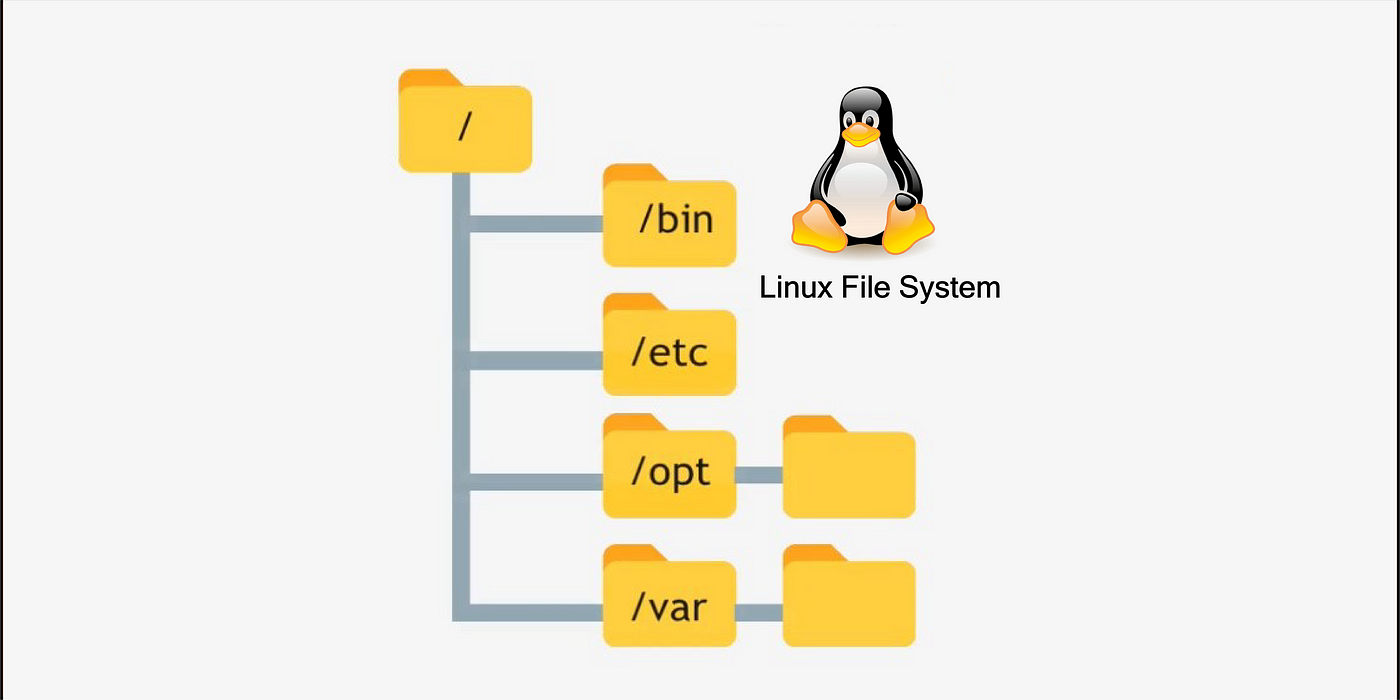In the realm of DevOps, efficiency, automation, and system management are critical. Linux, being a cornerstone of many server environments, offers a robust set of commands to manage and interact with systems. Mastery of these commands and their flags can greatly enhance your workflow. This blog post covers essential Linux commands along with their important flags, providing a detailed guide for DevOps professionals.
1. ls – List Directory Contents
The ls command is used to list files and directories. Understanding its flags helps in obtaining detailed and organized output.
- Basic Usage:
lsLists files and directories in the current directory. - Detailed Listing:
ls -lDisplays detailed information, including permissions, ownership, size, and modification time. - Human-Readable Sizes:
ls -lhShows file sizes in a human-readable format (e.g., KB, MB). - Include Hidden Files:
ls -aDisplays hidden files (those starting with a dot). - Sort by Modification Time:
ls -ltLists files sorted by modification time, with the newest files first. - Recursive Listing:
ls -RLists directories and their contents recursively.
Use Case: Efficiently view and organize files, analyze file sizes, and check directory contents in detail.
2. cd – Change Directory
The cd command is used to change the current working directory. It’s crucial for navigation within the filesystem.
- Basic Usage:
cd /path/to/directory - Go to Home Directory:
cd ~ - Move Up One Directory Level:
cd .. - Change to Previous Directory:
cd -
Use Case: Navigate directories, access files in different locations, and quickly switch between directories.
3. pwd – Print Working Directory
The pwd command shows the current directory path, which is useful for verifying your location.
- Basic Usage:
pwd
Use Case: Confirm your current directory, especially when executing commands or scripts dependent on directory location.
4. cp – Copy Files and Directories
The cp command copies files and directories. It supports several flags to tailor the copy operation.
- Basic Usage:
cp source_file destination_file - Copy a Directory Recursively:
cp -r source_directory destination_directory - Preserve File Attributes:
cp -p source_file destination_file - Interactive Mode:
cp -i source_file destination_filePrompts before overwriting existing files.
Use Case: Create backups, duplicate files, and maintain file attributes during copying.
5. mv – Move or Rename Files and Directories
The mv command is used to move or rename files and directories. Its flags offer control over file operations.
- Basic Usage:
mv source_file destination_directory - Rename a File:
mv old_name new_name - Interactive Mode:
mv -i source_file destination_filePrompts before overwriting existing files.
Use Case: Organize files by moving or renaming, and handle file operations with caution.
6. rm – Remove Files and Directories
The rm command deletes files and directories. Use its flags carefully to avoid unintended data loss.
- Basic Usage:
rm file_name - Remove a Directory Recursively:
rm -r directory_name - Force Removal Without Prompt:
rm -f file_name - Interactive Mode:
rm -i file_namePrompts before removing each file.
Use Case: Clean up files and directories, automate removal tasks, and manage disk space.
7. grep – Search Text Using Patterns
The grep command searches for text within files. Its flags allow for refined and flexible searching.
- Basic Usage:
grep 'pattern' file_name - Case-Insensitive Search:
grep -i 'pattern' file_name - Search Recursively:
grep -r 'pattern' directory_name - Show Line Numbers:
grep -n 'pattern' file_name - Invert Match:
grep -v 'pattern' file_nameDisplays lines that do not match the pattern.
Use Case: Search and filter log files, locate specific text in configuration files, and analyze data.
8. find – Search for Files and Directories
The find command locates files and directories based on various criteria. It’s highly versatile for file management.
- Basic Usage:
find /path/to/search -name 'file_name' - Find Files Modified in the Last 24 Hours:
find /path/to/search -mtime -1 - Find Files Larger Than 100MB:
find /path/to/search -size +100M - Execute Command on Found Files:
find /path/to/search -name 'file_name' -exec command {} \; - Find Files with Specific Permissions:
find /path/to/search -perm 644
Use Case: Locate files based on attributes, automate file operations, and manage large files and directories.
9. chmod – Change File Permissions
The chmod command modifies file permissions, affecting access rights for users.
- Basic Usage:
chmod 755 file_name - Add Permissions:
chmod +x file_name - Remove Permissions:
chmod -w file_name - Set Specific Permissions: e
chmod 644 file_name - Recursively Change Permissions:
chmod -R 755 directory_name
Use Case: Manage file access, prepare scripts for execution, and set permissions for shared files.
10. chown – Change File Ownership
The chown command changes the ownership of files and directories.
- Basic Usage:
chown user:group file_name - Recursively Change Ownership:
chown -R user:group directory_name - Change Ownership for Specific User:
chown user file_name
Use Case: Assign correct ownership for files, manage multi-user environments, and prepare files for application use.
11. top – Display Task Manager
The top command provides real-time information about system processes and resource usage.
- Basic Usage:
top - Sort by CPU Usage:
top -o %CPU - Sort by Memory Usage:
top -o %MEM
Use Case: Monitor system performance, manage processes, and diagnose resource bottlenecks.
12. ps – Report Process Status
The ps command displays information about active processes. It helps in managing and analyzing running processes.
- Basic Usage:
ps aux - Display Process Tree:
ps auxf - Filter by User:
ps -u username
Use Case: Check running processes, manage system resources, and diagnose process-related issues.
13. df – Display Disk Space Usage
The df command shows disk space usage for filesystems, helping to manage storage.
- Basic Usage:
df -h - Show Filesystem Type:
df -T - Include File System Information:
df -i
Use Case: Monitor disk space, manage file systems, and plan for storage expansion.
14. du – Display Disk Usage
The du command estimates disk space used by files and directories.
- Basic Usage:
du -sh directory_name - Show Disk Usage for All Files and Directories:
du -ah - Summarize Disk Usage for Directory:
du -shc directory_name
Use Case: Analyze disk space usage, identify large files and directories, and manage storage effectively.
15. tar – Archive Files
The tar command is used to create and extract archive files, such as .tar, .tar.gz, and .tar.bz2.
- Create a
.tarArchive:tar -cvf archive_name.tar file_or_directory - Extract a
.tarArchive:tar -xvf archive_name.tar - Create a
.tar.gzArchive:tar -czvf archive_name.tar.gz file_or_directory - Extract a
.tar.gzArchive:tar -xzvf archive_name.tar.gz - List Contents of an Archive:
tar -tvf archive_name.tar
Use Case: Create and manage backups, compress files for storage, and extract archived data.
16. wget – Download Files from the Web
The wget command downloads files from the web using various protocols.
- Basic Usage:
wget http://example.com/file - Download in Background:
wget -b http://example.com/file - Resume Interrupted Download:
wget -c http://example.com/file - Download All Files from a Website:
wget -r http://example.com
Use Case: Automate file downloads, resume interrupted downloads, and mirror websites.
17. curl – Transfer Data from or to a Server
The curl command transfers data to or from a server using various protocols.
- Basic Usage:
curl http://example.com - Download a File:
curl -O http://example.com/file - Send POST Request:
curl -X POST -d "param1=value1¶m2=value2" http://example.com/resource - Follow Redirects:
curl -L http://example.com
Use Case: Retrieve and send data from web servers, automate API interactions, and test network requests.
Conclusion
Mastering these Linux commands and their flags is essential for DevOps professionals. They provide the tools needed to navigate, manage, and automate tasks on Linux systems effectively. Whether you’re managing servers, automating deployments, or analyzing system performance, these commands will enhance your efficiency and capabilities.
By incorporating these commands into your daily routine, you’ll streamline your workflow and ensure more robust and reliable operations. Happy command-line adventures!